도메인
도메인은 인터넷상 집주소 입니다.
티스토리를 사용해야겠다고 마음먹었다면 도메인 부터 구입하는 게 좋습니다.

티스토리의 기본 주소는 hunty.tistory.com 인데 이 주소를 saegle.com 이라는 도메인을 구입하여
덮어씌우면 saegle.com 의 주소를 치면 내 티스토리로 방문 할 수 있습니다.
또한 saegle.com를 설정하고 애드센스를 한번만 승인 받으면 하위 도메인을 설정 하여
여러개의 블로그 또는 웹사이트에서 광고를 게재할 수 있습니다.
blog.saegle.com
site.saegle.com
국내 도메인 사이트는 cafe24, 가비아가 있고
해외 도메인 사이트는 구글도메인, goDaddy 사이트가 있으며
앞으로 사용하려고 계획 중인 AWS (Amazon Web Services) 호스팅에서도 구매 할 수 있습니다.
가격은 도메인 종류(com, net, kr) 마다 가격 차이가 발생 합니다.
이벤트 하는 경우가 많으니 싸게 구입 후 도메인 이전 하는 방법도 좋습니다.
저는 goDaddy 에서 이벤트로 저렴하게 구입해 보았습니다.
도메인 구입시 반드시 .com 으로 구매하길 바랍니다.
도메인 연동
도메인을 구입 하였다면 이제 티스토리에 연결해 볼 차례 입니다.
먼저 도메인 관리 사이트에 가서 구입한 도메인에 티스토리를 연동 해야 합니다.
고대디 사이트로 이동하고 로그인 합니다.
https://account.godaddy.com/products.
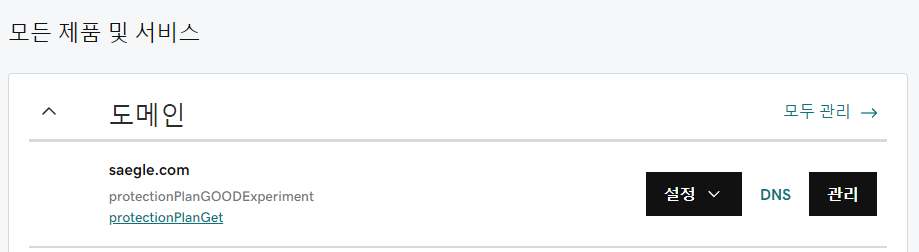
스크롤을 내려보면 DNS 를 선택 합니다.
신규레코드 추가 버튼을 클릭하여 아래처럼 값을 입력 합니다.
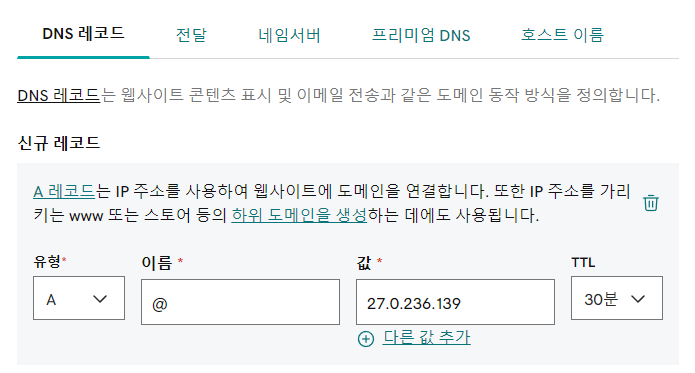
유형은 A 이름은 @ 값은 티스토리 IP인 27.0.236.139 (공통) 을 입력하고 TTL은 30분 정도 설정 합니다.
보통은 유형을 CNAME을 사용하면 되는데 고대디는 A유형만 입력 해야 합니다.
이상하게 동작 하지 않았습니다.
항목들 중에 혹시 파킹이 있다면 삭제 해야 하는데 도메인 구입 후 사이트에 무언가를 보여 주려고
파킹을 걸었다면 여기서 삭제 되지 않습니다.
파킹 사이트 수정하는 메뉴에서 파킹을 제거 해야 합니다.
그리고 park 되어 있는 것을 삭제 합니다.
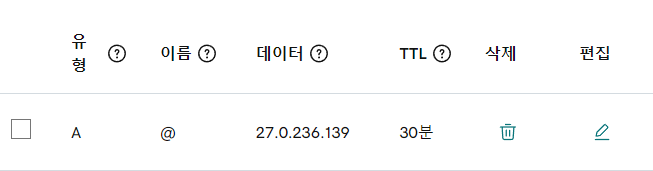
이제 티스토리 관리자로 이동 합니다.

관리 > 블로그를 눌러 줍니다.

도메인 연결하기를 눌러 구입한 도메인을 입력 합니다.
그리고 몇 분 후 에 보면 완료 되었다고 나옵니다.
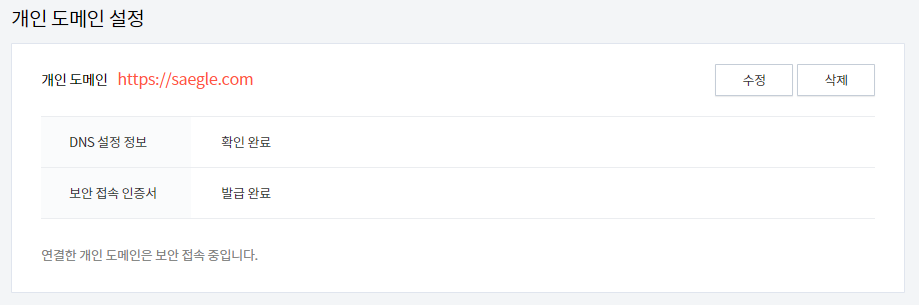
그리고 대략 한시간 정도 기다려주고 도메인을 브라우저에서 쳐보면
내 티스토리가 나타나는 걸 확인 하실 수 있습니다.
이제 글을 열심히 작성해서 애드고시에 합격해 봅시다.
감사합니다.
'웹서비스' 카테고리의 다른 글
| 4. vscode 설치 + Spring Boot 생성 + React 구동 (0) | 2023.07.19 |
|---|---|
| 3. node.js 설치 (0) | 2023.07.17 |
| 2. Git 버전 관리 설치 (0) | 2023.07.10 |
| 1. 스프링부트 환경설정 (0) | 2023.07.10 |



